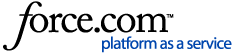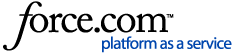Please note that your subscription plan determines the specific set of features available to you, which may result in differences between what you see and the images presented in this article. For further details on the features included in your plan, please contact your OfficeSpace Admin.
With Global Room Booking Settings, you are able to create or adjust limits and restrictions for your bookable rooms. Any changes you make will impact all of your Room Booking Settings, across all sites and floors.
If you want to update or override these settings for a specific site only, you can make those changes using the Site Specific Room Booking Settings.
You must be a System Admin to access the Global Room Booking Settings Dashboard.
Locating Global Room Booking Settings
General Settings
Room Booking Check-In
Enabling Room Booking Privacy
Room Booking Privacy Behavior
Locating the Global Room Booking Settings
To navigate to the Global Room Booking Settings, select the Hamburger menu and expand the Admin accordion menu. Then select Global Room Booking Settings.
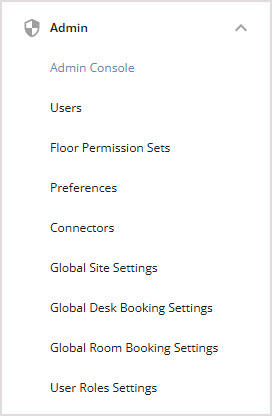
The Global Room Booking Settings screen opens. There are two sections of available configurations: the General Settings and the Room Booking Check-In settings. You can use the navigation bar on the left to jump to each section.
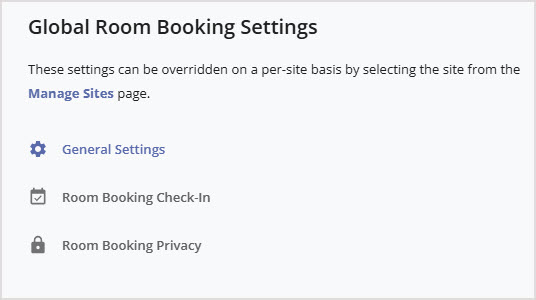
General Settings
Default Booking Length
Automatically create room bookings when presence is detected
Default Booking Length
Under General Settings, you can set the Default Booking Length.
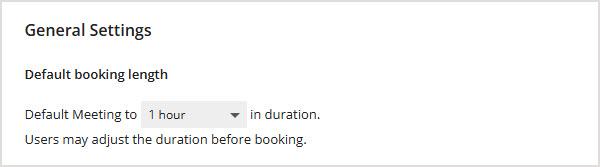
Use the dropdown to select the amount of time you would prefer for the meeting length.
Automatically create room bookings when presence is detected
This setting automatically creates room bookings when a user's presence is detected in a room at a site with presence data integration. It helps ensure room usage is accurately tracked without needing manual check-ins.

Note that Universal Presence API must be set up in order for this setting to appear.
Room Booking Check-In
To adjust the settings for Room Booking Check-In, you will first need to enable room booking check-in. Select the Enable room booking check-in checkbox to enable this setting.
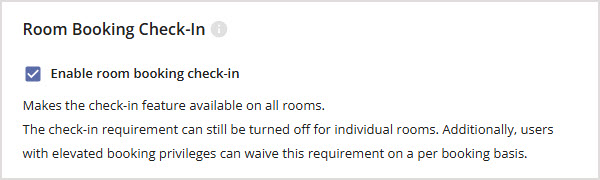
If you enable this setting, check-in will be required for all rooms. You can choose to turn off the check-in requirement for individual rooms using the Room Editor in Move Manager.
Note that users with elevated permissions will be able to bypass this check-in requirement on a per booking basis.
When you enable Room Booking Check-In, you will be able to set the following additional settings:
Check-in window start time
Check-in window end time
Check-in notifications
Check-In Window Start Time
The Check-in window start time will determine the maximum amount of time before a booking start time that a user can check in. Any booking that is created during the check-in window will be automatically checked in.
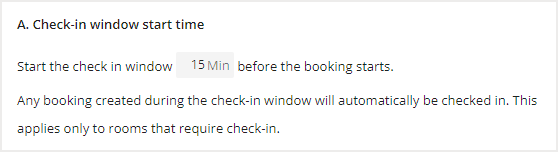
Check-In Window End Time
The Check-in window end time is how long after the booking begins that a user is still able to check in. Any booking not confirmed before the end of the check-in window will be automatically canceled.
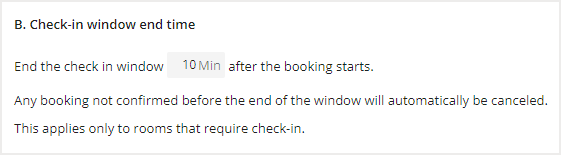
Check-In Notifications
Check-in notifications are sent to the organizer of a booking at the start of the booking check-in window. Using this setting, you can set which type of notifications are sent to the organizer. These notification types include:
- Send email notifications for check-in
- Send Microsoft Teams notifications for check-in
- Send Slack notifications for check-in
Note that these notification types may be unavailable depending on your system integrations.
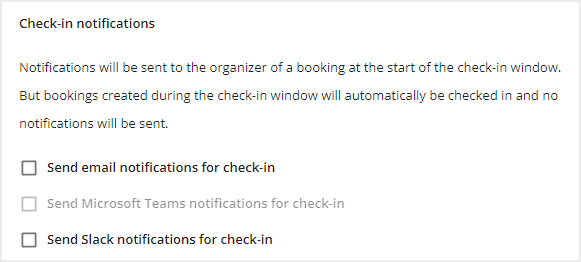
Enabling Room Booking Privacy
The Room Booking Privacy setting allows you to hide or show the name of a meeting taking place in meeting rooms across your organization. If enabled, all meetings in rooms across the organization will show as "Busy".
To enable Room Booking Privacy, select the Make Room Bookings Private checkbox. Note that it is not possible to enable Room Booking Privacy on a site-by-site basis at this time.
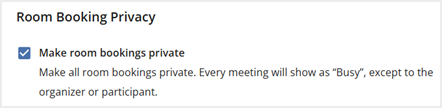
Room Booking Privacy Behavior
OfficeSpace provides flexibility around room booking privacy and meeting titles, depending on the circumstance and the privacy options enabled. The three options for meeting title display are:
Meeting title visible
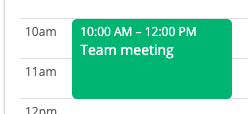
Busy
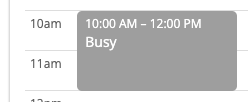
Meeting owner’s name as title
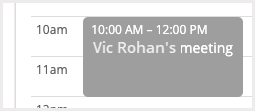
Room Bookings Viewed in Visual Directory
The meeting title is shown if any of the following are true:
- Current user is the meeting owner
- Current user is a meeting participant
- Current user is a delegate who created the meeting
The system displays “Busy” if any of the following are true:
- “Make room bookings private” is enabled
- The meeting owner is unknown because the booking was made directly on a room’s calendar, a room display, or a kiosk
Otherwise, the system displays “[Meeting owner]’s meeting”.
Room Bookings Viewed on Kiosks
The system displays “Busy” if any of the following are true:
- “Make room bookings private” is enabled
- The meeting owner is unknown because the booking was made directly on a room’s calendar, a room display, or a kiosk
Otherwise, the system displays “[Meeting owner]’s meeting”.
Room Bookings Viewed on Room Displays
The meeting title is shown if all of the following are true:
- “Show meeting titles” setting is enabled in room display settings
- “Make room bookings private” is disabled
- The meeting’s visibility is not set to private
The system displays “Busy” if any of the following are true:
- “Make room bookings private” is disabled
- The meeting owner is unknown because the booking was made directly on a room’s calendar, a room display, or a kiosk
Otherwise, the system displays “[Meeting owner]’s meeting”.
Room Bookings Viewed in Room Booking Overview
Users with access to Room Booking Overview are able to see meeting titles unless:
- The meeting has been set to private by the organizer (owner or delegate)
- The meeting owner is unknown because the booking was made directly on a rom’s calendar, a room display, or a kiosk
In either of these cases, the system displays “Busy” in place of the meeting title.
In all other cases, the system displays “[Meeting owner]’s meeting”.